Manuális Telepítése a Szoftvereinknek
Hibaüzenet jött az EXTENSION MANAGERTŐL? Nem tudod feltenni vele a vásárolt plugint?
Semmi gond tartjuk neked a frontot. Mutatjuk mit kell tegyél! Kicsit tovább tart de semmi gond!
Minden ilyesmi esetben az úgynevezett manuális telepítésre van szükség.
Alábbi oldalon megmutatjuk, hogyan tudod fájdalom mentesen és egyszerűen telepíteni a szoftvereinket ha valamilyen okból nem működne a mellékelt telepítő. Mi a Magic Sharpen plugint használjuk a bemutatóhoz, de természetesen ugyan ez áll bármelyik pluginünkre!
A lépések az alábbiak:
- Kapcsoljuk ki a Photoshop szoftvert
- Keressük meg a kapott telepítő .zxp fájlt pl.:Photoshop-Oktato-Szoftver.zxp vagy MagicSharpen.zxp (ha más az ikon kinézete az nem gond!)
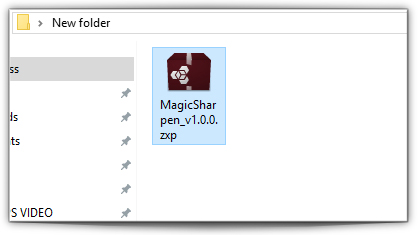
- Adott .zxp fájl kiterjesztését meg kell változtatni .zip -re
Tehát át kell írni zxp-ről, zip-re
Ehhez láthatónak kell lennie a fájl kiterjesztésének (ha más az ikon kinézete az nem gond!)
Csak kattints a fájl nevére, mintha át akarnád nevezni és írd át a zxp-t zip-re!
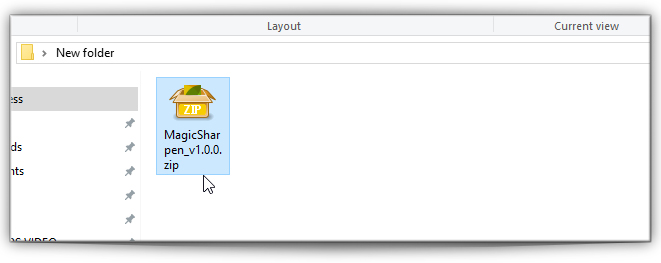
Ha felugrana egy figyelmeztetés átnevezés közben, akkor erősítsük meg, hogy igen átnevezzük a fájlt!
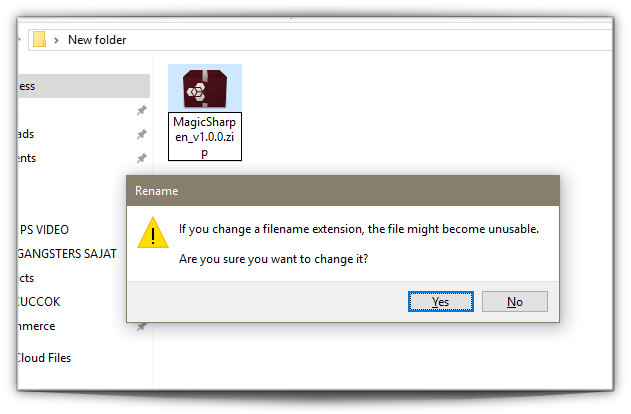
- Ki kell csomagolni ezt a ZIP fájlt egy !új mappába!
Tehát jobb gombot kell nyomni a ZIP fájlon és az ott megjelenő lehetőségek közül a Kibontás ide – Új mappába ; Extract here (in new folder) opciót kell választani.
(Ha ilyen opciót nem látnál akkor az Extract all… / Kibontás ide… opciókkal csomagold ki és tedd be a kapott eredményt egy mappába ha szükséges. A mappát nevezd el MagicSharpen – vagy a megfelelő plugin nevére >> FONTOS, hogy NE legyen a mappa nevében szóköz!!! – )
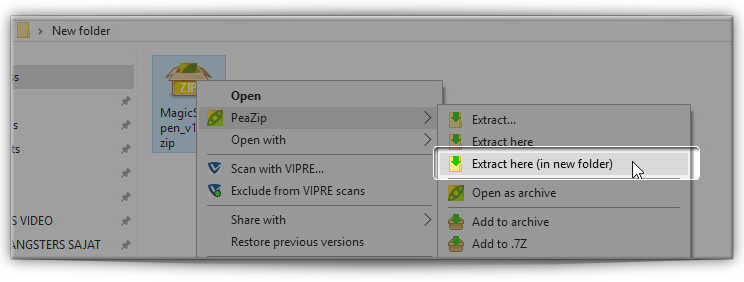 Elvileg itt tartunk – Így kell kinézzen a dolog
Elvileg itt tartunk – Így kell kinézzen a dolog
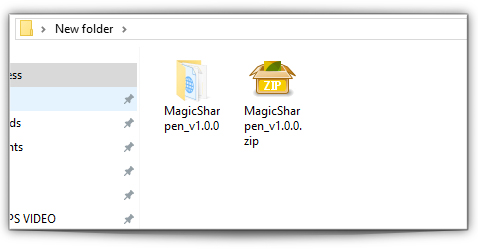
Hiba lehetőség - Vírust jelez a víruskeresőd kitömörítés után
Vásárlói visszajelzésekből tudjuk, hogy a Windows gyári vírus keresője (és eddig csak az) a letöltött állományunk egyik fájlját vírusosnak találja.
Gyorsan tisztázzuk: ez egy téves riasztás >> próbáld ki bármilyen másik víruskeresővel!
Probléma: ha az a fájlt adott esetben karantéba helyezi a víruskeresőd akkor nem fog tudni működni a program.
Megoldás: Kapcsold ki a windows beépített víruskeresőjét a telepítés idejére (utána nyugodtan visszakapcsolhatod)
Így tudod megtenni:
Angol Windows:
- Start menü > Settings > Update & Security > Windows Security > Virus & threat protection > Manage settings (vagy régebbi windowsoknál Virus & threat protection settings
Tedd a Real-time protection kapcsolót Off állásba.
- Tömörítsd ki újra a ZIP állomány tartalmát
FONTOS!!!
Ha egyszer már karantéba tette a Windows az egyik fájlt akkor a vírusírtó kikapcsolásától az még ott marad. Ha kikapcsoltad a vírusírtót akkor újra ki kell tömöríteni a ZIP fájlt, lásd fenti 3. lépés!
5. lépés Ezt az új mappát be kell másolni ide >>
C:\Program Files (x86)\Common Files\Adobe\CEP\extensions\
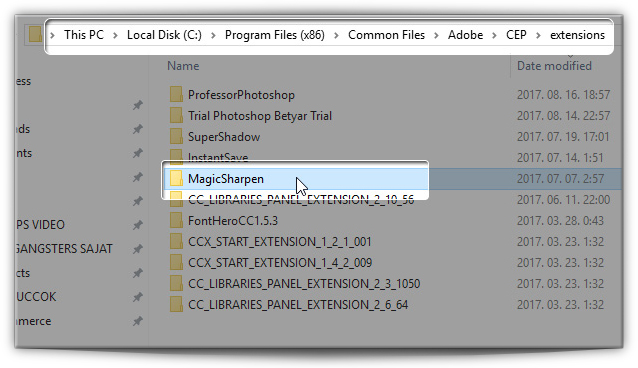
Fenti végeredményt kell kapjad körül belül.
De ha mondjuk az InstantSave szoftverünket telepítetted akkor InstantSave-HUN vagy InstantSave_v.1.6 is lehet a mappa neve >>
A mappa névnek csak úgy van jelentősége, hogy ne legyen benne ékezetes betű se szóköz
A Photoshop következő indulásakor láthatónak kell lennie a Window/Ablak menü >> Extensions menün belül a telepített szoftvernek
Innentől ugyan úgy használható kell legyen a szoftver, mint ha a mellékelt telepítővel lett volna telepítve! 🙂
Sok sikert a használatához!
