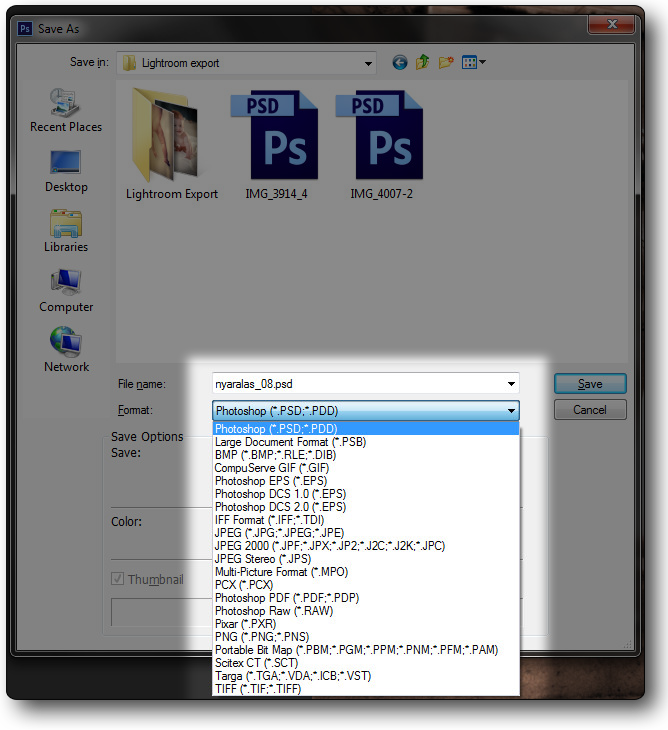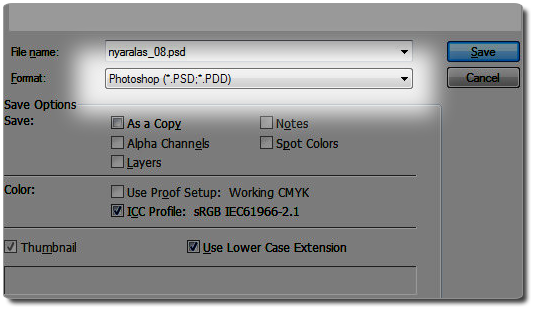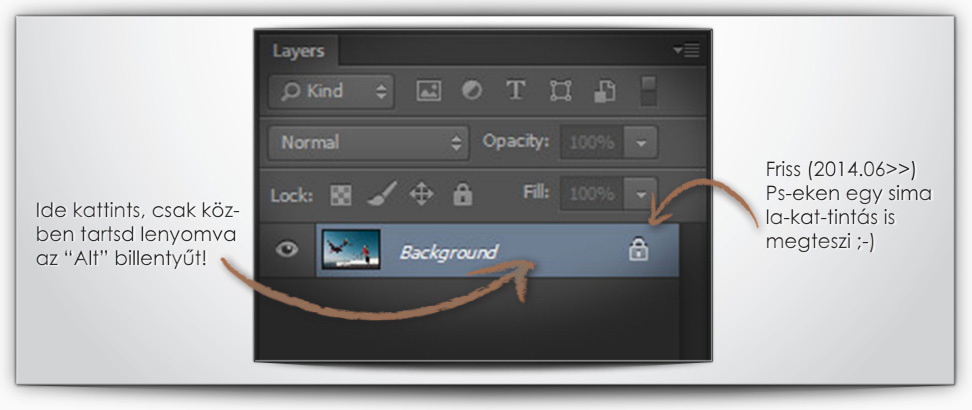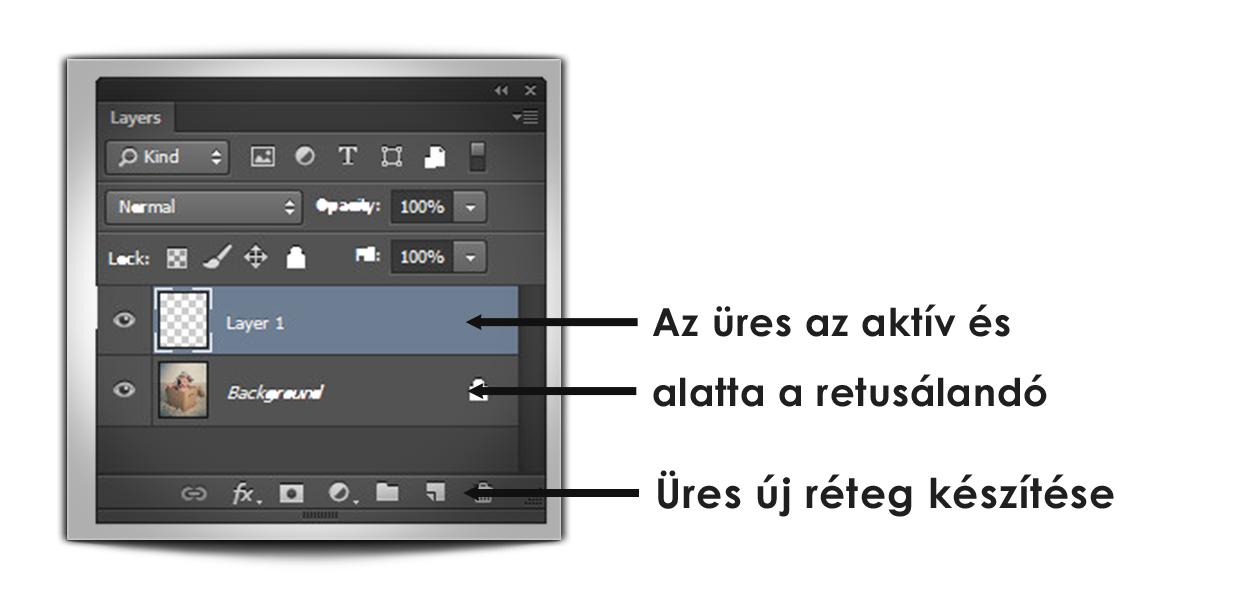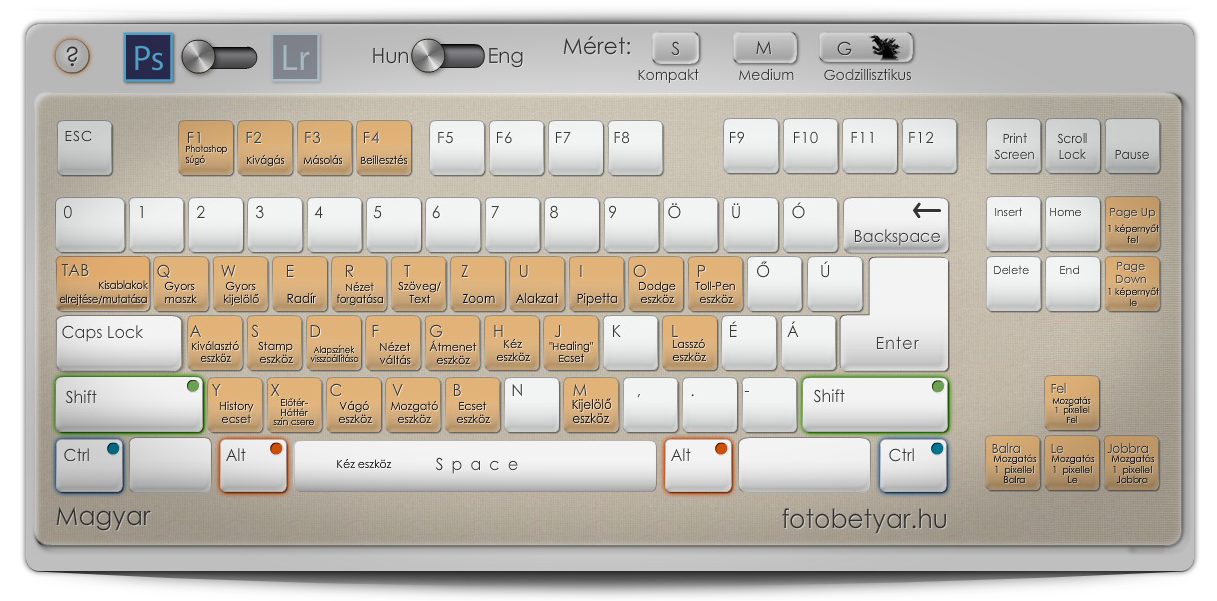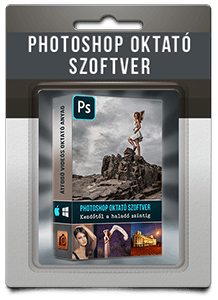Gyorsabb = jobb. Biztos Te is sokat tapasztaltad -ha profi vagy azért mert sokat Photoshopolsz, ha nem vagy profi akkor azért mert kevés időd van a munkád, a gyerek, a bodrikutya mellett a Photoshopra-, hogy mennyivel jobb lenne, ha bizonyos funkciókat, lehetőségeket gyorsabban, ügyesebben tudnál elvégezni.
Alábbi „Még 5 trükk a Photoshophoz” a
cikkünk folytatása. Fenti linkről eléred az első részt.
6. Ments gyorsan, egyszerűen!
Évekig zavart minket is az a sok apró egérmozdulat és kattintás, amit akkor kell végrehajtani, mikor mondjuk Photoshop formátumú fájlból akarunk jpg-ket menteni. Ha te is legyeket hajkurászol már ettől akkor íme a megoldás:
Biztos sokan ismeritek az Alt+F+A billenytűkombót tehát a Save+as parancs hívógombjait (kezdő betyároknak: a magára valamit adó Photoshopper, billentyűkombókat használ egér mozgatás helyett, egy komolyabb munkafolyamat ideje cca. így a felére is csökkenthető). Tehát Save+as parancs ismert, de utána még mindig ott van, hogy adott esetben nevet kell megadni (ez most sem úszható meg) és a legördülő listára rákattintva ki kell vakarászni a megfelelő formátumot. Amikor egymás után 60 képpel akarod megcsinálni könnyen elgurulnak a gyógyszerek és le-lefagy a felhasználó mert egyrészt ki kell keresni a listából, hogy melyik amit szeretnénk, majd rá is kell kattintani tehát nemcsak szemmel, hanem egérrel is el kell találni azt a nyavalyást, hogy a hernyó nyűvessze.
Kattintással nagyítható
A FotóBetyár megoldás erre a következő vala, mondjuk nézzünk egy psd-photoshop formátumból jpg-be való mentést:
Kattintással nagyítható
A fájlnév beírása után a TAB(ulátor) billentyűt találd el (úgyis olyan jó baró nagy, hat méterről, csukafejessel, vészhelyzetben, télen, egyedül az északi falon is simán eltalálod) ez átvált neked a fájltípus választóra, majd a “J” gombot nyomd a billentyűzeten, ami kiválasztja neked a jpg formátumot. És ennyi : – ) tolhatod az entert (ha nincs programozható egered akkor célszerűen a jobb oldali kisenter lecsapható a billentyűzethez közeli egérről, hüvelykujjal.
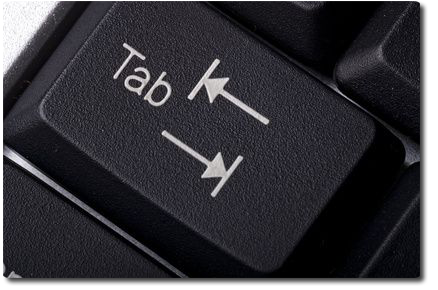
7. Törd fel a Background réteget egyszerűen
Gyors, egyszerű tipp: Komolyabb utómunkához szinte biztos, hogy fel kell törjed a “Background” réteget. Alaphelyzetben az ember kétszer rákattint, majd a felugró ablakon megkeresi az ici pici OK gombot és rákattint.
!!VAN GYORSABB!!
Tartsd nyomva az “Alt” billenytyűt miközben kétszer a Background rétegre kattintassz. Rögtön feltöri kérdezgetés nélkül.
Illetve még egy lehetőség, hogy ezt a -véleményünk szerint teljesen felesleges lezárást feltörd >> (Photoshop CC frissebb verzióiban működik) kattins a lakat ikonra >> ennyike!!
Kattintással nagyítható
8. Használd ügyesen a Clone Stamp eszközt
A Clone Stamp (retus) eszközt rendszerint a kezdők úgy használják, hogy van egy adott réteg/layer és azon kezdenek dolgozni… így valahogy >>
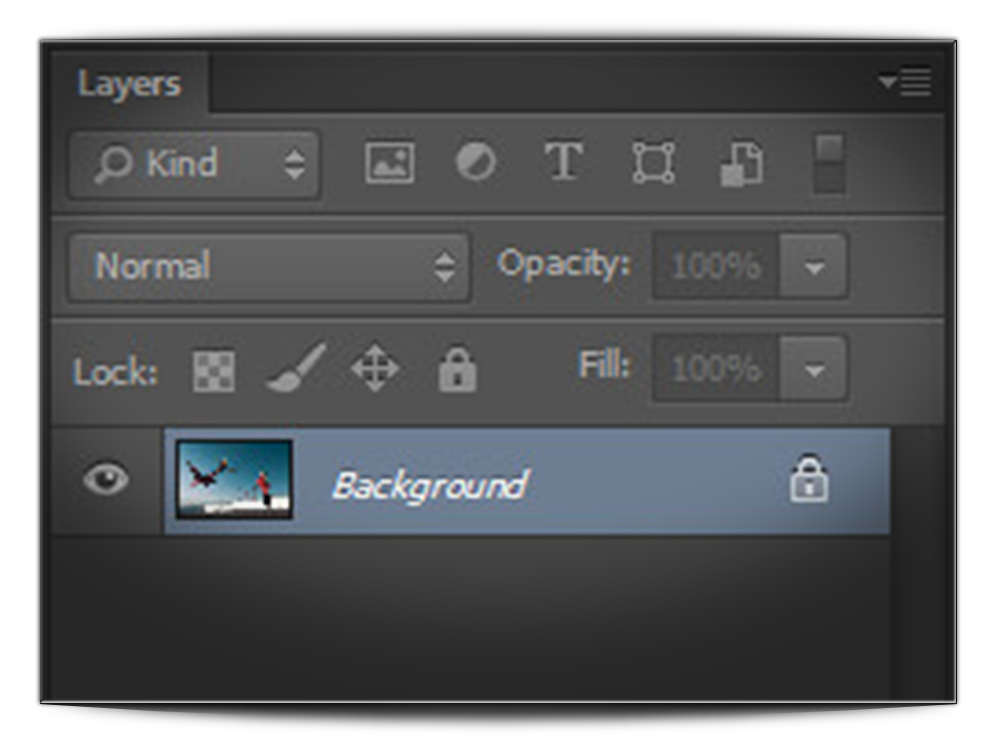
Ez azért nem túl Betyár mert ha rontassz és csak később veszed észre, akkor már nem tudsz mit csinálni, a változtatás örökre bennemarad a rétegben (ezt úgy is hívjuk, hogy destruktív utómunka)
Ezért a Clone Stamp eszköz kiválasztása után (kiválasztáshoz nyomd le az S billentyűt a billentyűzeten… igen az postásbélyegző szerű valami lesz az), de a retus megkezdése előtt.
- Az eszköz opcióinál, válaszd ki a Current & Below lehetőséget, lásd alábbi kép.

- Ezek után hozz létre egy új és üres réteget (lásd alábbi ábrát)
- Majd aktiváld ezt egy sima egérkattintással (kék színű lesz a réteg) és retusálj így/ide erre a felső rétegre.
Bármit hibázol, innentől kezdve radírozható, (maszkolható) a réteg láthatóság ki-be kap-csolásával az ilyen volt/ilyen lett szitu ellenőrizhető
Kattintással nagyítható
9. Enter helyett enterrel fejezd be a szöveg szerkesztést
Nem nem őrültünk meg, de ha bármilyen szöveget szerkesztesz a Photoshopban, akkor logikusnak tűnik, hogy, amikor befejezzük a szöveg bevitelt akkor az enter-t nyomjuk meg. Igen ám, de ilyenkor –mivel épp szöveget szerkesztünk- nem történik más mint, hogy új sort kezdünk. Másik lehetőség, hogy egy másik eszközre kattintunk pl.: Clone Stamp eszközre, de ez nem professzionális megoldás.
A Betyár megoldás rendkívül egyszerű:
A szövegbevitel lezáráshoz használd a jobb oldali Entert

A billentyűzet „legjobb” legalsó gombja leszen az!
10. Betyáros Photoshop Billentyűzet
Alábbi általunk fejlesztett Photoshop (és lassan Lightroom) billentyűzet szimulátor lehet a segítségedre, amikor tanulod a programot.
Bár tanfolyamjainkhoz mi is készítettünk különböző Ps billentyűzet háttérképeket, de egy képen vagy nyomtatott anyagon sem férnek el ennek a programnak a lehetőségei, amit alábbi szimulátor viszont könnyedén hoz. Használatához kattins a képre vagy keresd a fotobetyar.hu oldalon az interaktív anyagok között bármikor.
A két részes cikksorozat véget ért. Összesen 10 jól használható Photoshop tippel lettél gazdagabb.
Mind a 10 tipp elérhető, letölthető .pdf formátumban is az alábbi gombra kattintva: