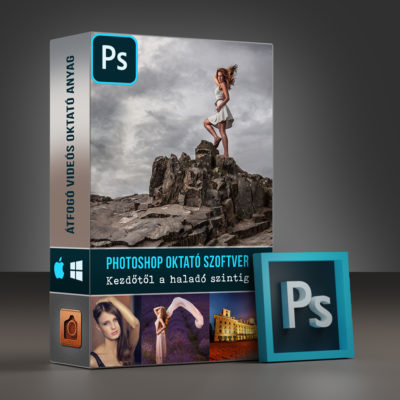SZOFTVER
TERMÉKTÁMOGATÁSRendszerkövetelmények - Kompatibilitás
Windows/macOS operációs rendszer esetén:
- Ellenőrizd, hogy a megfelelő verziójú Photoshophoz telepíted a szoftvert?! Jelenleg az Adobe Photoshop
- CC 2015.5
- CC 2017
- CC 2018
- CC 2019
- CC 2020 verzióval kompatibilisek kiegészítőink/pluginjeink (A PS verzió megállapításához alább találsz segédletet!)
Ha szükséges akkor könnyen felrakható korábbi Photoshop verzió is! Erről ebben a cikkben olvashatsz bővebben >>
Honnan tudom, hogy milyen Photoshop verziót használok?
- A kiegészítőink/pluginjeink telepítéséhez szükséges az ingyenes Extension Manager szoftver, ezt tőlünk kapod, a letöltésekkel együtt küldjük/küldtük számodra
- Angol nyelvű Photoshop javasolt, de működik a magyarral is! Szinte mindenhol meg van adva a magyar megfelelője adott menüpontnak, funkciónak stb.
- A Photoshop nyelvének átállításáról itt írtunk egy cikket >>
- A kiegészítőink/pluginjeink aktiválásához internetkapcsolat szükséges. Erről bővebben, kicsit lejjebb az „Aktiválási segítség” szekcióban olvashatsz
- A telepítéshez szükséges lemezterület: ~1,5GB
A telepítéshez szeretnél segítséget?
A pluginünk telepítéséhez segítségedre lesznek telepítési útmutatóink és videóink egyaránt, operációs rendszeredtől függően. FONTOS! telepítés előtt legyél tisztában a rendszerkövetelményekkel, amit feljebb vagy a termék oldalán egyaránt megtalálsz.
Több helyen is ajánljuk az ANGOL verziójú Photoshop használatát, de működik magyar nyelvű verzióval is! A Photoshop nyelvének átállításáról és a miértekről itt írtunk egy cikket >>
Telepítési és aktiválási videó Windows rendszerhez, Youtube csatornánkon >> Innen elérhető
Telepítési és aktiválási videó Macintosh rendszerhez, Youtube csatornánkon >> Innen elérhető
Telepítési pdf segédlet:
Fenti segítségek a vásárlás után küldött „Sikeres vásárlás” emailben is megtalálhatóak a levél legtetején
Telepítés hibakereső (ha valami miatt nem sikerült volna elsőre a telepítés):
- Kérjük olvasd el figyelmesen a Rendszerkövetelményeket (lásd kicsit fentebb) és állapítsd meg, hogy kompatibilis verzióra, a megfelelő rendszergazda jogosultságokkal próbálod/tad a telepítést?!
- Az itt kicsit fentebb található Telepítési videókat mindenképpen nézd meg, ha még nem tetted volna!
- Indítsd el a telepítő „ExtensionManager.exe” fájlt úgy, hogy az egér jobb gombját nyomod meg rajta és a megjelenő lehetőségek közül a „Futtatás rendszergazdaként/Run as an administrator” opciót választod
- Ha fentiek után még mindig nem oké valami >>
- Látogass el az anastasiy.com oldalra (a plugin !telepítő! szoftverét nem mi fejlesztjük hanem ez a cég), innen le tudod tölteni a telepítő egy másik, esetleg frissebb verzióját, ami remélhetőleg megoldja a problémád
- Ha fentiek közül egyik sem hozza meg a települést, akkor próbáld meg a Manuális telepítő leírásunk alapján feltenni
Telepítés több, mint egy számítógépre:
Alaphelyzetben 3 gépre telepítheted és aktiválhatod a szoftvert, ha ezt az értéket túlléped az első hely aktiválása -egy ellenörző kérdés jóváhagyása után- megszűnik. Azt újra lehet aktiválni, de összesen mindig csak 3 terminálon lehet aktiválva a plugin.
Régi plugin eltávolítása, új felrakása:
Ha a plugin egy régi verzióját el szeretnéd távolítani és egy újabbat feltenni, akkor nincs nehéz dolgod!
1. A régi verzió eltávolításával kezd!
2. Csak nyisd meg a telepítő szoftvert: az új verzió telepítéséhez úgyis majd kelleni fog (ennek a szoftvernek a használatáról, egy kicsit feljebb a „Telepítéshez szeretnél segítséget?” részben kaphatsz információt!
3. A megnyittot szoftveren belül:
3.1 Válaszd ki melyik szoftverből szeretnéd eltávolítani a plugint (Photoshop)
3.2 Válaszd ki melyik Plugint szeretnéd eltávolítani
3.3 Kattints a Remove gombra
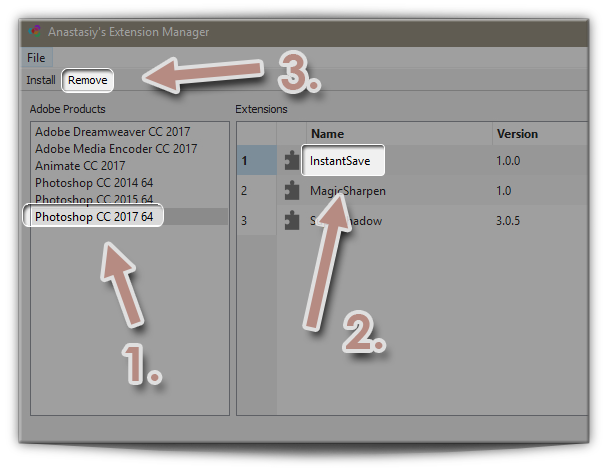
Amennyiben:
- nem a szoftverrel raktad fel a Plugint
- nem megy nálad a telepítő szoftver
Úgy:
- Próbáld meg letölteni az Anastasiy telepitő egy újabb verzióját (keress rá a neten)
- Ha manuálisan telepítetted a szoftvert akkor csak töröld a Plugin mappát a helyéről
erről egy kicsit feljebb a „Telepítéshez szeretnél segítséget?” részben a manuális telepítés linken kaphatsz információt!
4. Az újabb verziók a fotobetyar.hu oldalról >> a FotóBetyár fiókom menüpontból az oldal tetején érhetőek el.
Azon belül a letöltés pont lesz.
5. Innentől kezdve minden mehet a telepítésí útmutató szerint
Az aktiváláshoz van szükséged segítségre?
Telepítési videónk és/vagy a telepítési pdf végén az aktiválási folyamatot is bemutatjuk. Tekintsd meg az operációs rendszerednek megfelelő változatot!
Telepítési és aktiválási videó Windows rendszerhez, Youtube csatornánkon >> Innen elérhető
Telepítési és aktiválási videó Macintosh rendszerhez, Youtube csatornánkon >> Innen elérhető
Telepítési pdf segédlet:
————-
Amennyiben a Photoshopban az aktiváló ablak nem ugrik fel, nem jelenik meg >> csak csukd be és nyisd ki megint a panelt. Így fel kell ugorjon az aktiválási lehetőség.
————–
Az aktiválásról és az internet kapcsolat meglétének szükségességéről bővebben:
- Az első aktiválás után is minden alkalommal ellenőrzi a szoftver, hogy aktiválva lett e! Amennyiben ilyen esetekben nincs internet kapcsolat, nem tilt le, a plugin még ~72 óráig használható marad.
- Amennyiben ezen időtartam lejártáig sem tudja ellenőrizni az aktiválás érvényességét, úgy visszaáll trial verzióra és addig csak ilyen állapotban használható, ameddig internet kapcsolaton keresztül nem lehetséges az aktiválás/licensz kulcs ellenőrzése.
- Figyelem ez nem azt jelenti, hogy érvényét veszti a kapott aktiváló/licensz kulcs. Amint újra lesz internetkapcsolat, ugyan azzal az eredetileg kapott aktiváló/licensz kulccsal használható tovább a plugin!
- Telepítés több, mint egy számítógépre:
Alaphelyzetben 2 gépre telepítheted és aktiválhatod a szoftvert, ha ezt az értéket túlléped az első hely aktiválása megszűnik. Azt újra lehet aktiválni, de összesen mindig csak 2 terminálon lehet aktiválva a plugin.
Nem jelenik meg a Photoshopban a kiegészítő panel?
A Photoshopon belül kattints a Window >> Extension >> Photoshop Betyár (vagy az általad vásárolt kiegészítő neve) menüpontra.
Utána a Photoshop paneljein belül megjelenik a kiegészítő ikonja, kattints rá és aktiválás után már használhatod is 😉
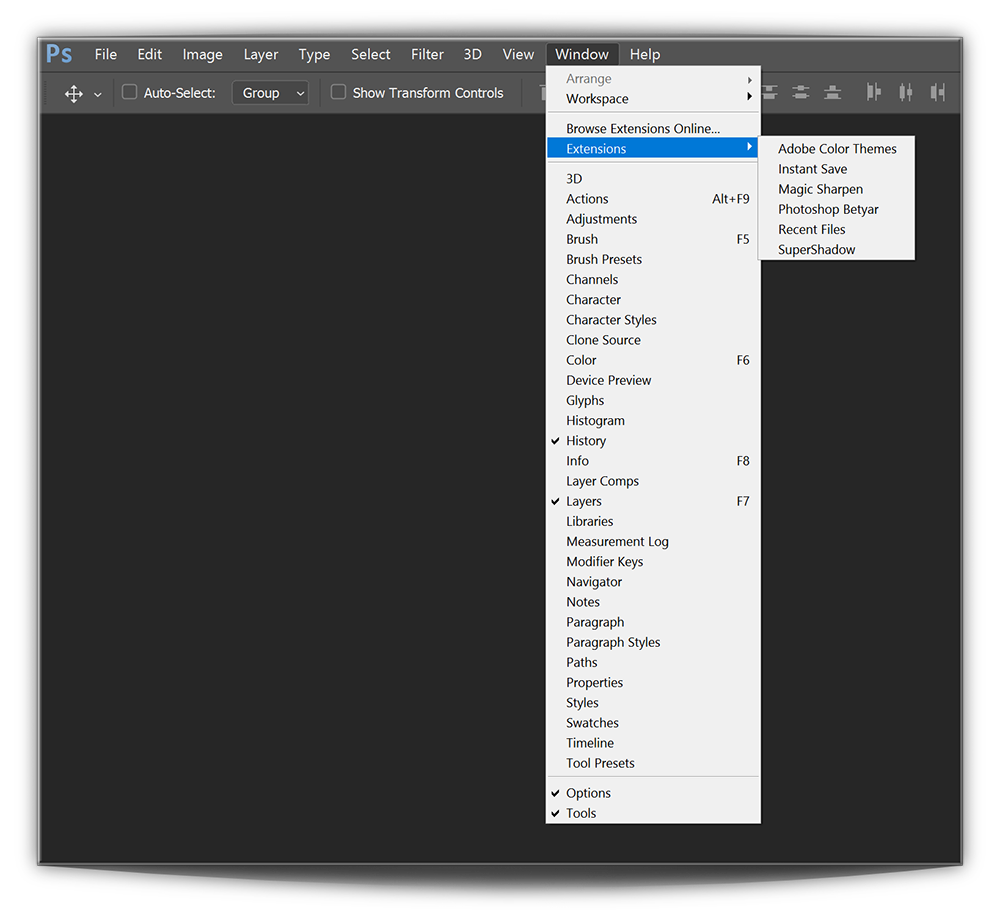
A használatához szeretnél segítséget?
Tekintsd meg a kiegészítő használatáról készült videónkat:
Nem találod a plugin Licensz kulcsát/aktiváló kódját?
A licensz kulcsot/aktiváló kódot a sikeres vásárlást követő emailben küldtük el számodra, az alábbiak alapján tudsz rákeresni a postafiókodban:
Feladó: fotobetyar.hu
Email tárgya: Rendelésed teljesítve – Letölthetőek a fájlok
Amennyiben elveszítetted ezt az emailt, ezen a linken a vásárláskor használt emailcímedet elküldve postázza számodra a rendszer az elvesztett licensz kódot! 🙂
Egyéb Termékeink:
-
Sale!

Photoshop Oktató Szoftver (Photoshop Tanfolyam)
Original price was: 20500 Ft.14990 FtCurrent price is: 14990 Ft. -
Sale!

Maxi Photoshop Szoftver Csomag
Original price was: 33960 Ft.23960 FtCurrent price is: 23960 Ft. -
Sale!

Medium Photoshop Szoftver Csomag
Original price was: 28770 Ft.19990 FtCurrent price is: 19990 Ft. -

Frissítési Licensz
6990 Ft -

Magic Sharpen – Fénykép élesítő szoftver
3990 Ft -

Instant Save
3990 Ft -

Super Shadow
3990 Ft